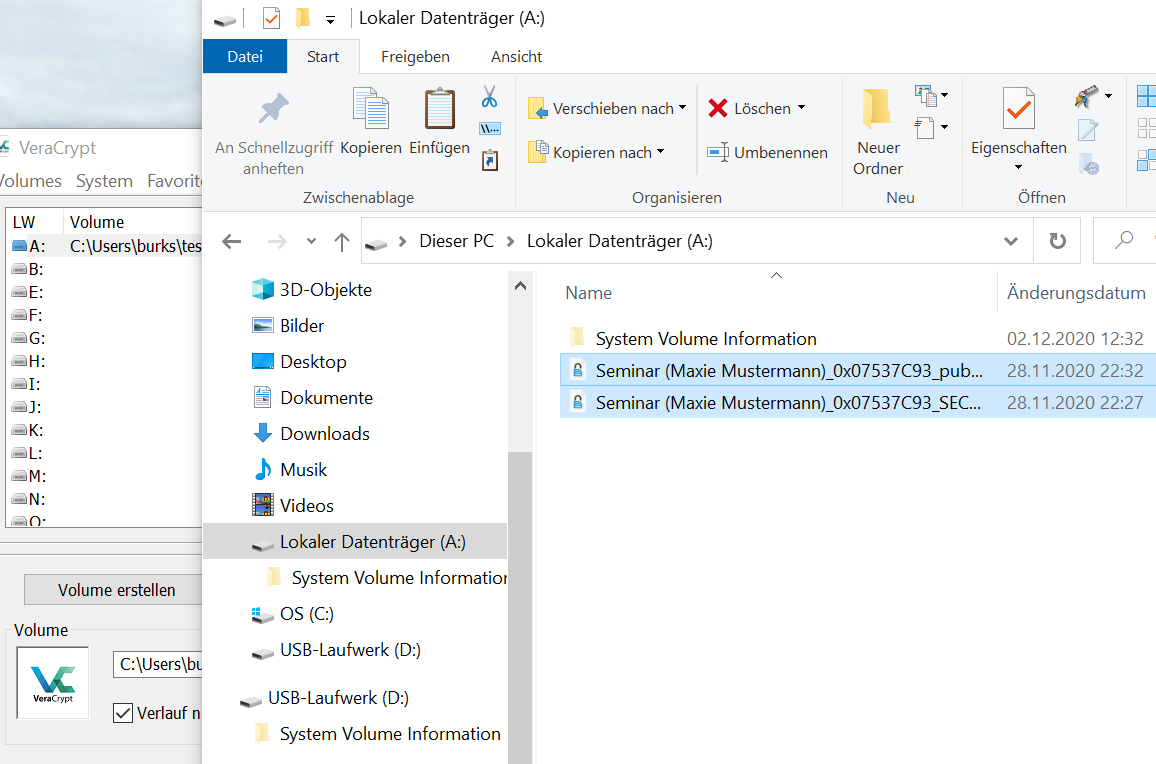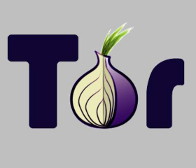Tutorial: Verschlüsseln mit Veracrypt I
Lernziele:
– (einmalige) Installation des Programms VeraCrypt
[direkter Link zur Download-Website für alle Betriebssysteme],
– Erzeugen eines verschlüsselten Ordners (“Containers”),
– Öffnen und Schließen eines Containers und praktische Beispiele

Installation der Verschlüsselungssoftware VeraCrypt
VeraCrypt ist ein Programm, um Dateien, Verzeichnisse (“Ordnern”) und “Volumes” (z.B. ganzen Festplatten) zu verschlüsseln. Das Programm gilt als zuverlässig, auch die Schulverwaltungen der meisten Bundesländer empfehlen es für das Lehrpersonal. Sie brauchen Administrator-Rechte, um es installieren zu können.
VeraCrypt ist für alle gängigen Betriebssysteme (Windows, Linux, MacOS, Linux, FreeBSD und sogar für den Raspberry Pi) erhältlich.
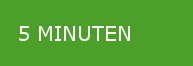 Zeitaufwand: fünf Minuten (und etwas Zeit zum Downloaden des Programms)
Zeitaufwand: fünf Minuten (und etwas Zeit zum Downloaden des Programms)
Schwierigkeitsgrad: leicht
Wir benötigen zuerst das Verschlüsselungsprogramm VeraCrypt. Das müssen Sie herunterladen und auf Ihrem Rechner installieren. Mac-User brauchen zusätzlich das Programm macFUSE (auch auf der Download-Seite zu finden). Für Linux-Nutzer (Ubuntu): VeraCrypt ist nicht in der aktuellen Version Focal Fossa enthalten und muss nachinstalliert werden.
Wie man mit der “Portable”-Version arbeitet, zeigen wir im Tutorial “Verschlüsseln mit VeraCrypt II für Fortgeschrittene”.
Sie installieren das heruntergeladene Programm mit einem Maus-Doppelklick und folgen den selbsterklärenden Anweisungen.
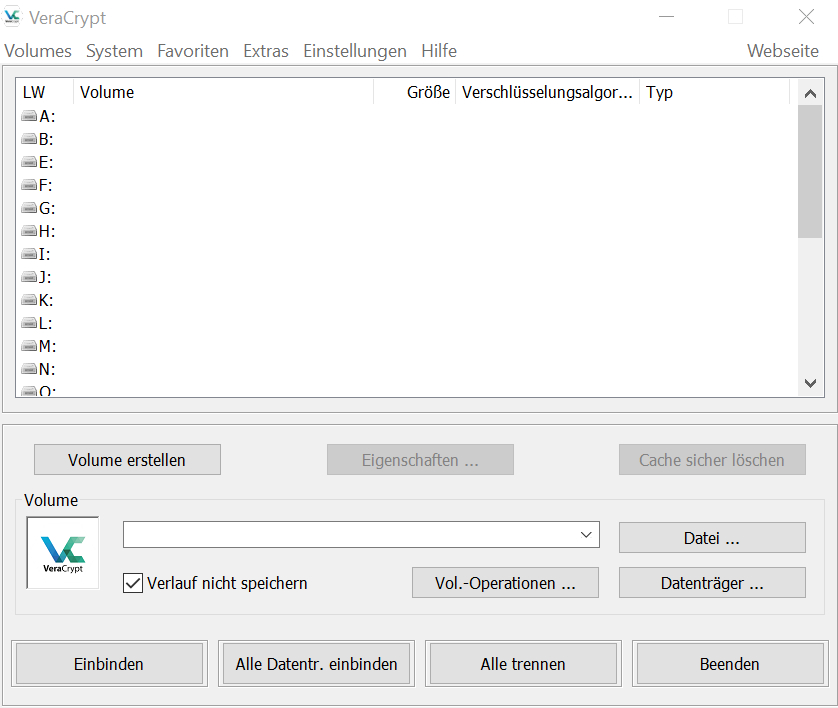
Wenn Sie auf den Screenshot klicken, sehen Sie die englische Version von Veracrypt für Linux.

2. Schritt: Erzeugen eines verschlüsselten Dateiordners (auch “Container” oder “Volumen”)
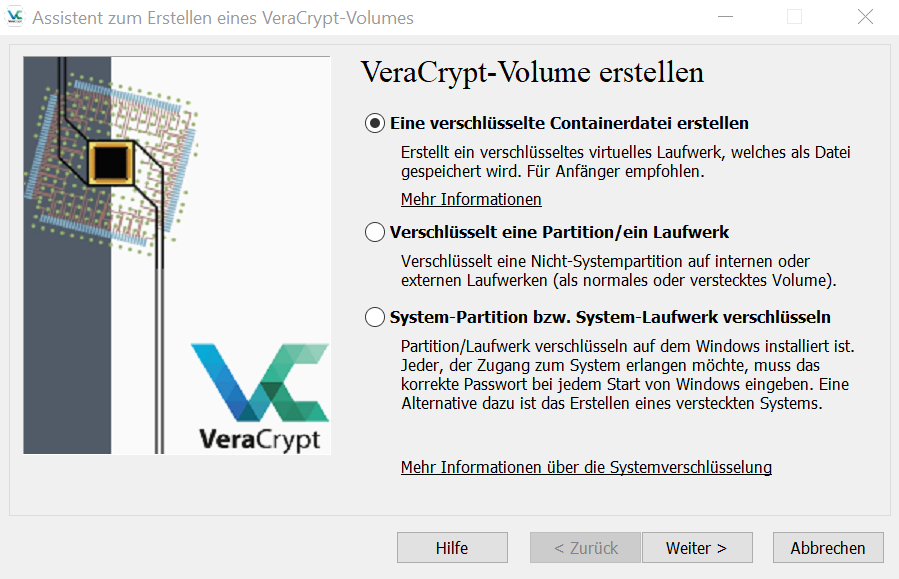
Wenn Sie auf den Screenshot klicken, sehen Sie die englische Version von VeraCrypt für Linux.
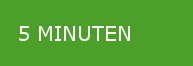 Zeitaufwand: fünf Minuten
Zeitaufwand: fünf Minuten
Schwierigkeitsgrad: leicht
Wenn Sie das Programm VeraCrypt aufgerufen haben, müssen Sie zuerst ein “Volumen” erstellen. Ein “Container” ist eine Datei, die unsere eigenen Dateien (Texte, Grafiken, Filme usw.) aufnimmt – wie ein digitaler Tresor. Man nutzt in diesem Schritt den Begriff “Volume” als Synonym für “Dateiordner”, “Container” oder externe Partitionen oder Laufwerke. Erst wenn Sie “Volume erstellen” geklickt haben, werden die verschiedenen Optionen angeboten: Sie können einen normalen “Dateiordner” erzeugen (was Sie gleich tun werden). Sie können auch ein verschlüsseltes “Volume” auf einem externen Laufwerk anlegen, zum Beispiel einem USB-Stick. Oder Sie möchten eine ganze Festplatte oder Laufwerk zu einem verschlüsselten “Container” verwandeln. (Letzteres ist für Anfänger nicht zu empfehlen und wird im Tutorial “Verschlüsseln mit VeraCrypt II für Fortgeschrittene” erklärt.)
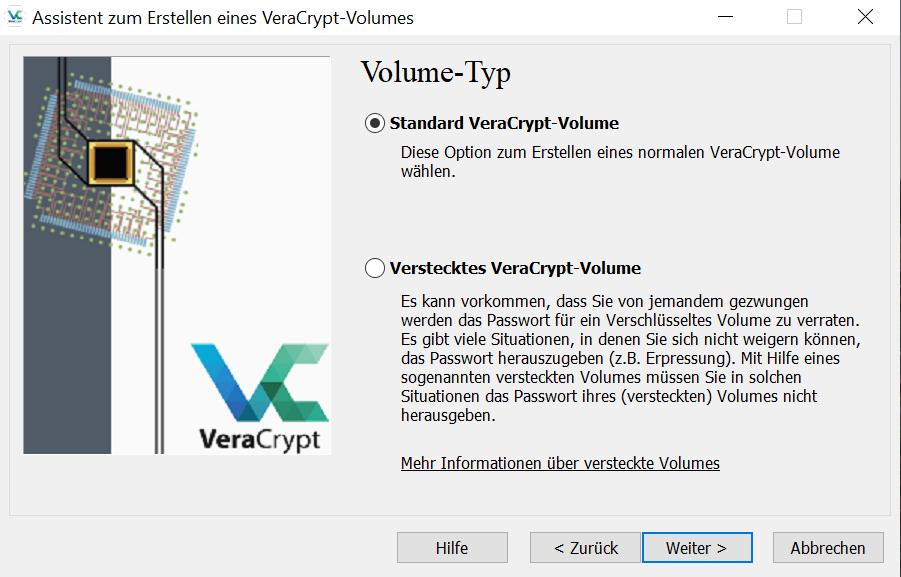
Wenn Sie auf den Screenshot klicken, sehen Sie die englische Version von VeraCcrypt für Linux.
Sie wählen “Standard VeraCrypt Volume erstellen”. Was ein “verstecktes VeryCrypt-Volume” ist, erklären wir im Tutorial “Verschlüsseln mit Veracrypt II für Fortgeschrittene”.
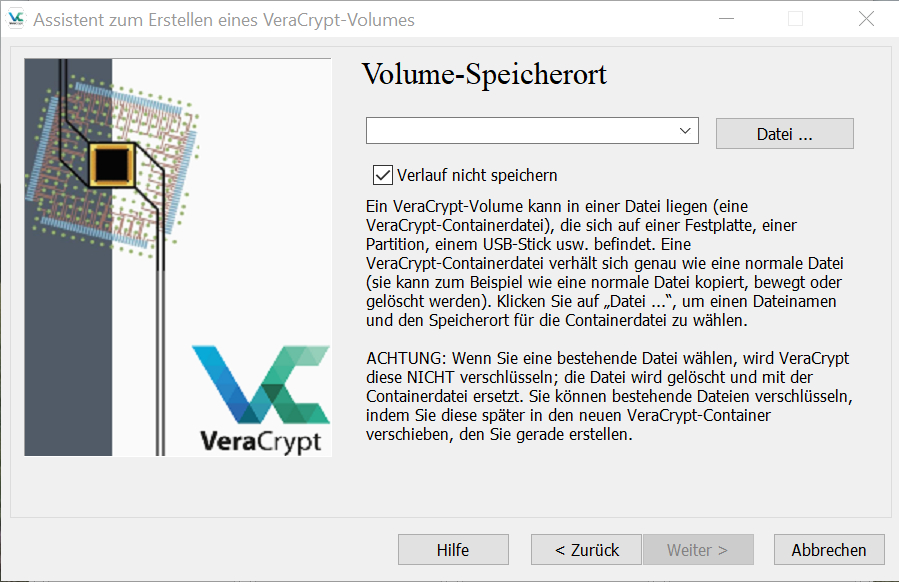
Wenn Sie auf den Screenshot klicken, sehen Sie die englische Version von VeraCrypt für Linux.
Jetzt müssen Sie wählen, wo der verschlüsselte Dateiordner angelegt werden soll und wie Sie ihn benennen. Der Name ist frei wählbar; Sie müssen auch keine Dateiendung eingeben. Klicken Sie auf “Datei” – dann sehen Sie ihren Dateiordner und entscheiden sich, wo der “Container” hin soll. Beispiel wie hier: das Hauptverzeichnis, das “Volume” soll testcontainer heißen (Screenshot unten).
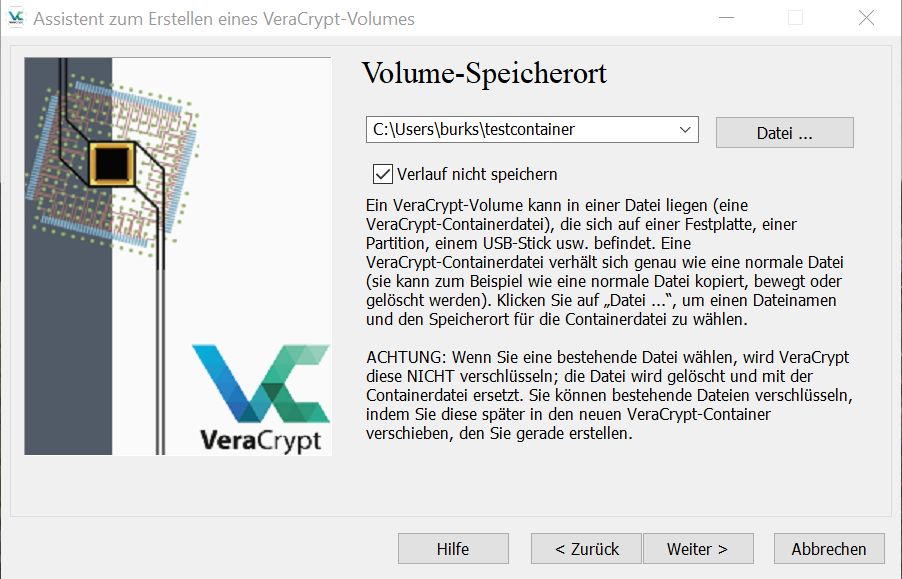
Wenn Sie auf den Screenshot klicken, sehen Sie die englische Version von VeraCrypt für Linux.
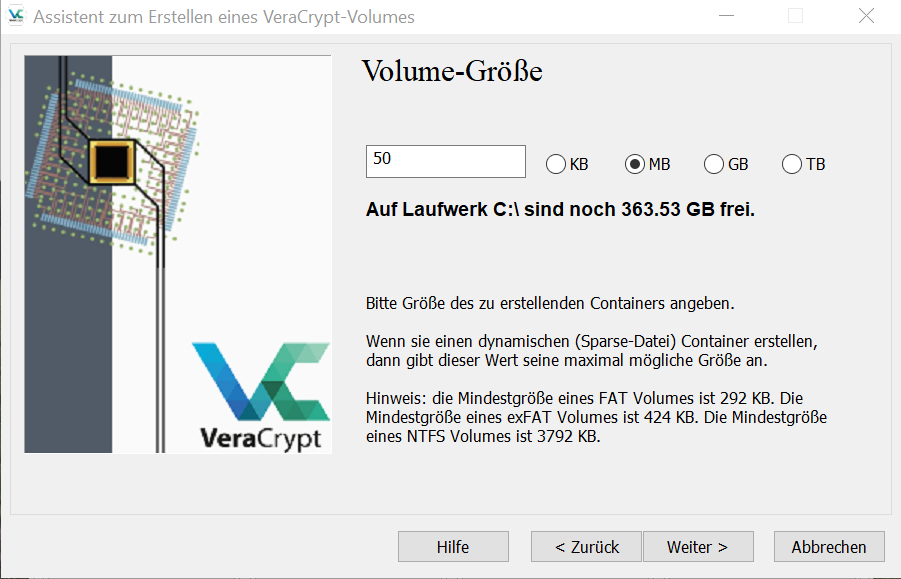
Wenn Sie auf den Screenshot klicken, sehen Sie die englische Version von VeraCrypt für Linux.
Im nächsten Schritt müssen Sie die Größe des verschlüsselten Ordners bestimmen. Wir empfehlen zum Üben, zuerst ein kleineres “Volume” anzulegen, etwas 10 Megabyte. Wenn Sie sich sicher fühlen, können Sie den “Testcontainer” wieder löschen (wie einen ganz normalen Ordner oder eine Datei auf Ihrem Rechner.) Die Größe des “Containers” können Sie nicht mehr ändern, wenn Sie ihn einmal angelegt haben. Wenn Sie später dort Dateien speichern und das “Volume” zu klein würde, müssten Sie einfach ein neues – größeres – anlegen und die Daten dorthin verschieben.
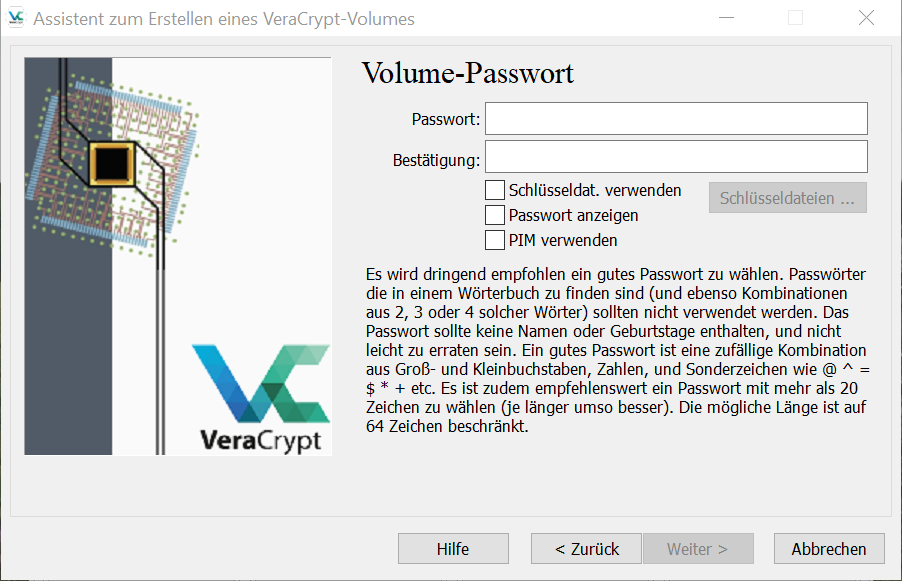
Wenn Sie auf den Screenshot klicken, sehen Sie die englische Version von VeraCrypt für Linux.
Je länger das Passwort wählen, desto besser ist es. Ein Passwort ab 20 Zeichen gilt als sicher. Zum Üben können Sie ein kurzes Passwort nehmen. Lassen Sie sich das Passwort später bei der Eingabe anzeigen, um sicher zu gehen, dass Sie sich nicht vertippt haben. Wenn Sie das Passwort vergessen, kommen Sie nie wieder an die Daten im verschlüsselten Dateiordner.
PIM bedeutet Personal Iterations Multiplier – Sie können diese Option ignorieren. Bei der nächsten Frage nach dem zu wählenden Verschlüsselungsalgorithmus lassen Sie alles so, wie es vorgeschlagen wird (außer Sie sind Mathematiker und wollen es genau wissen).
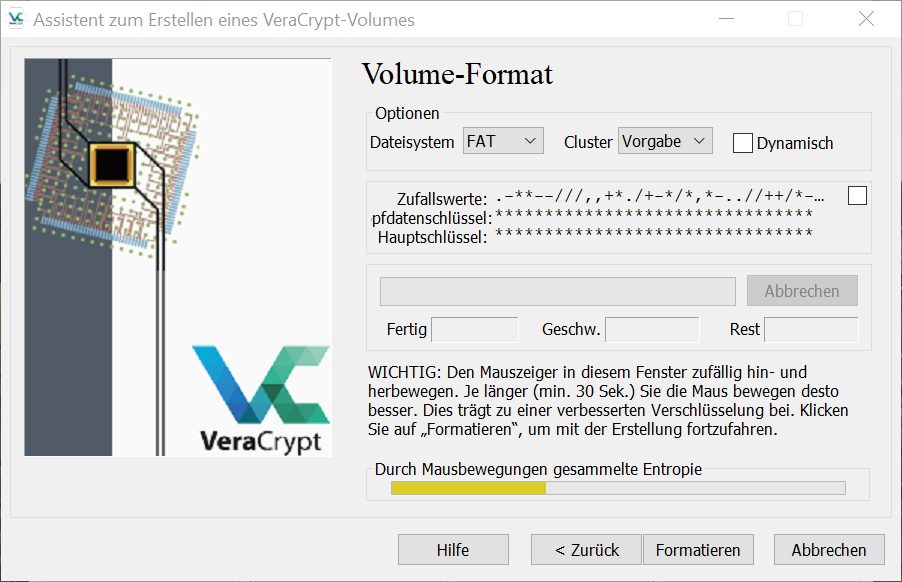
Wenn Sie auf den Screenshot klicken, sehen Sie die englische Version von VeraCrypt für Linux.
Nach der Eingabe “Formatieren” (das bedeutet: ein verschlüsseltes “Volume” erzeugen) müssen Sie in den Mauszeiger ein paar Augenblicke lang bewegen. Auf diese Weise erzeugen Sie Zufallszahlen, die den Schlüssel sicherer machen.
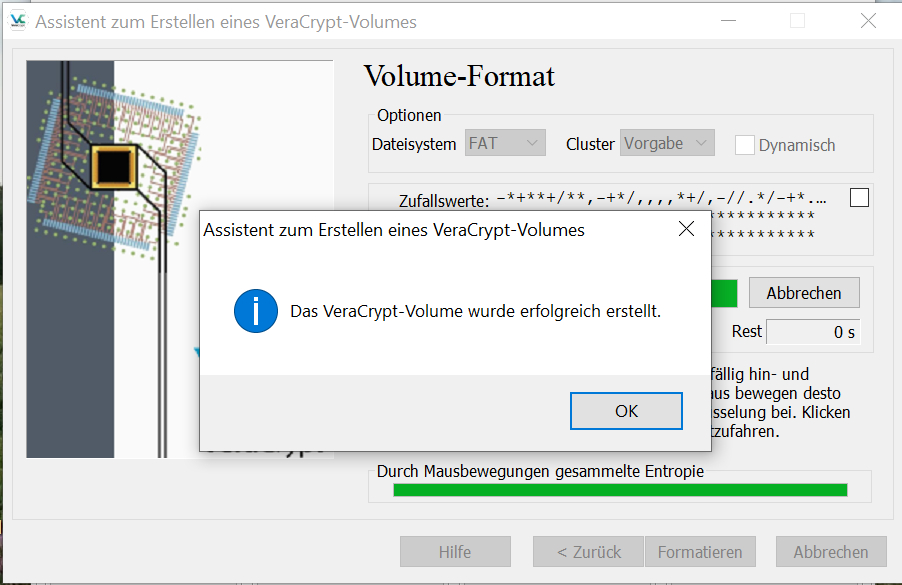
Wenn Sie auf den Screenshot klicken, sehen Sie die englische Version von VeraCrypt für Linux.
Dann haben Sie Ihren ersten VeraCrypt-Container erstellt. Er ist aber noch leer. Wie Sie ihn öffnen und damit arbeiten, zeigen wir Ihnen im dritten Schritt.

Öffnen und Schließen eines Containers und praktische Beispiele
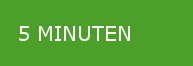 Zeitaufwand: fünf Minuten
Zeitaufwand: fünf Minuten
Schwierigkeitsgrad: leicht
Um mit VeraCrypt zu arbeiten, rufen Sie das Programm auf. Dann wählen Sie irgendeinen der “Laufwerksbuchstaben”, zum Beispiel A. Das bedeutet: Wenn Sie Ihren Testcontainer geöffnet haben, wird er (je nach Betriebssystem) wie ein ganz normales Laufwerk oder “Datenträger” behandelt. Wenn Sie den Container wieder geschlossen haben und abermals öffnen, können Sie einen anderen Buchstaben wählen – das macht keinen Unterschied. Sie können aber nicht zwei VeraCrypt-“Container” gleichzeitig unter demselben Laufwerksbuchstaben öffnen.
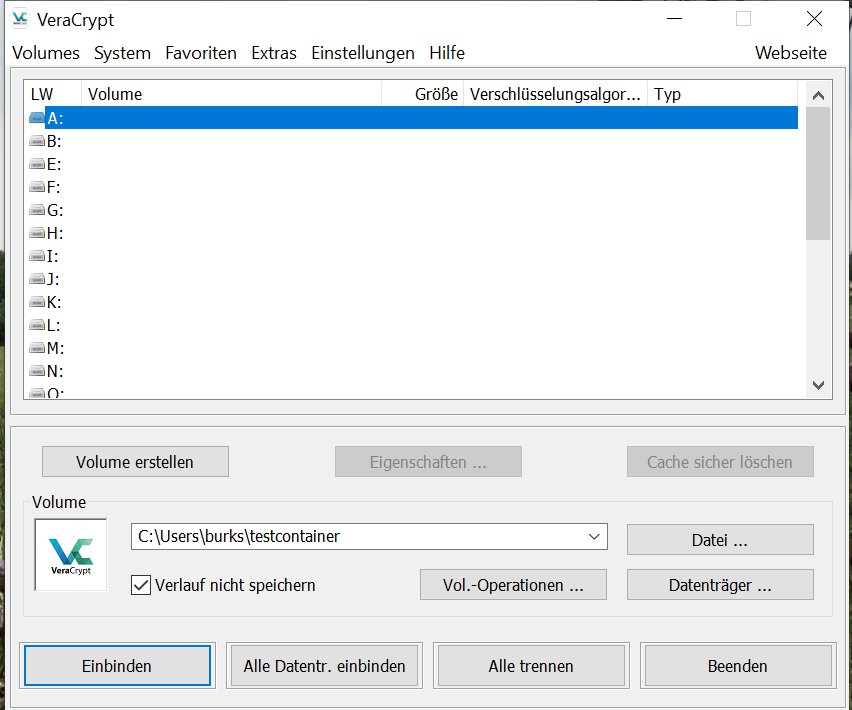
Wenn Sie auf den Screenshot klicken, sehen Sie die englische Version von Veracrypt für Linux.
Dann klicken Sie auf “Datei” und wählen in Ihrem Dateiordner den soeben erzeugten “Testcontainer” (oder später das “Volume”, was Sie jeweils öffnen wollen) und wählen im VeraCrypt-Menü “einbinden” (in Englisch “mount”).
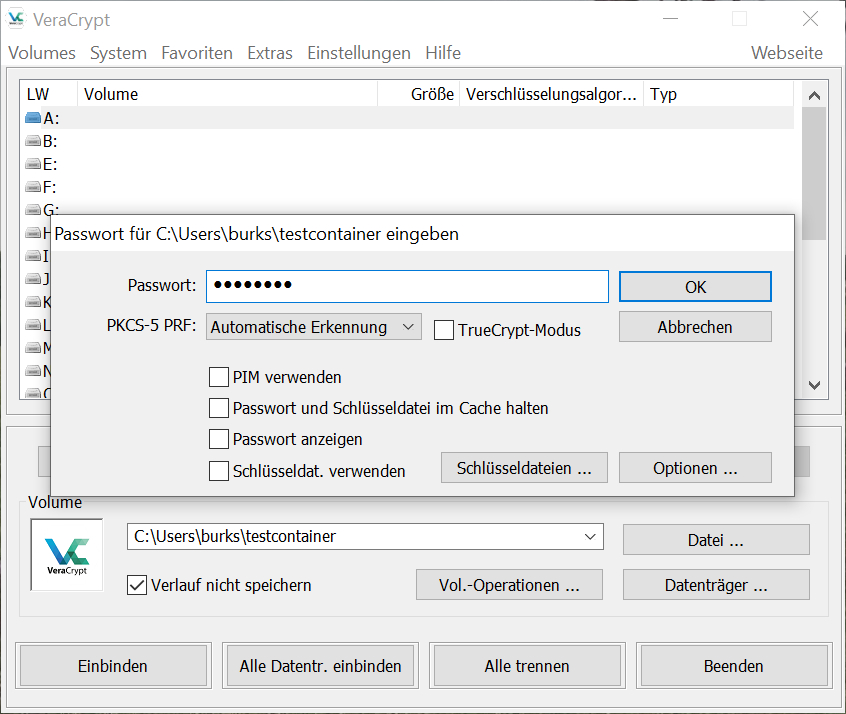
Wenn Sie auf den Screenshot klicken, sehen Sie die englische Version von VeraCrypt für Linux.
Nach Eingabe des Passwortes erscheint der “Container” unter dem von Ihnen gewählten Laufwerksbuchstaben. Mit einem Doppelklick im Menü von VeraCrypt können Sie ihn öffnen.
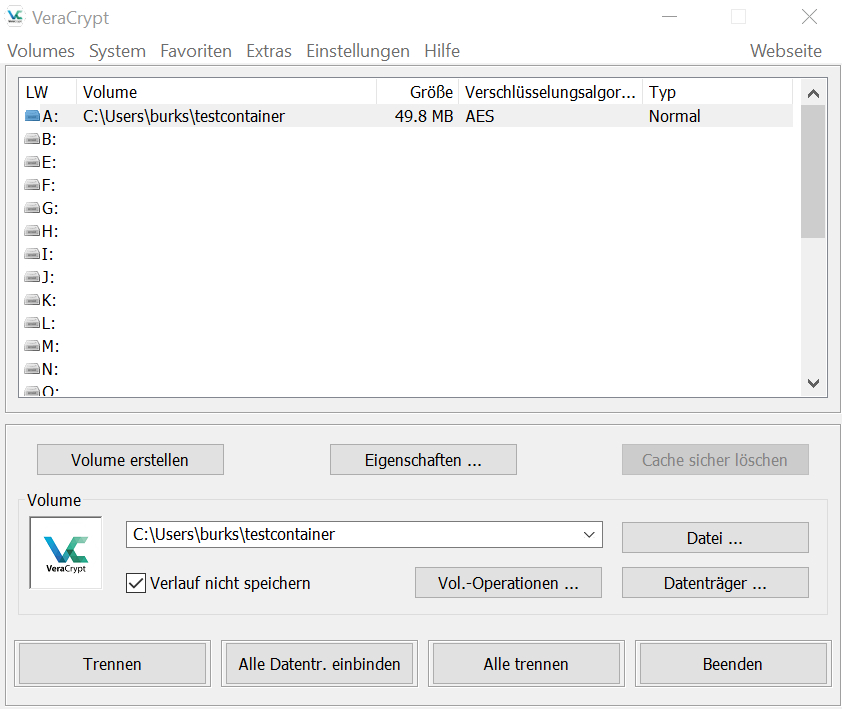
Wenn Sie auf den Screenshot klicken, sehen Sie die englische Version von Veracrypt für Linux.
Hier (Screenshot oben) ein Beispiel für das Betriebssystem Windows. Das “Volume” ist geöffnet, aber leer (nur “System Volume Information” ist zu sehen, aber irrelevant). Sie können den “Container” wie einen Dateiordner behandeln, Daten hineinschieben oder mit ihnen arbeiten – aber nur so lange, wie Sie ihn geöffnet lassen. Schließen Sie in wieder – durch einen Klick auf “Trennen” im Menü von VeraCrypt -, sind die Dateien wieder unsichtbar.
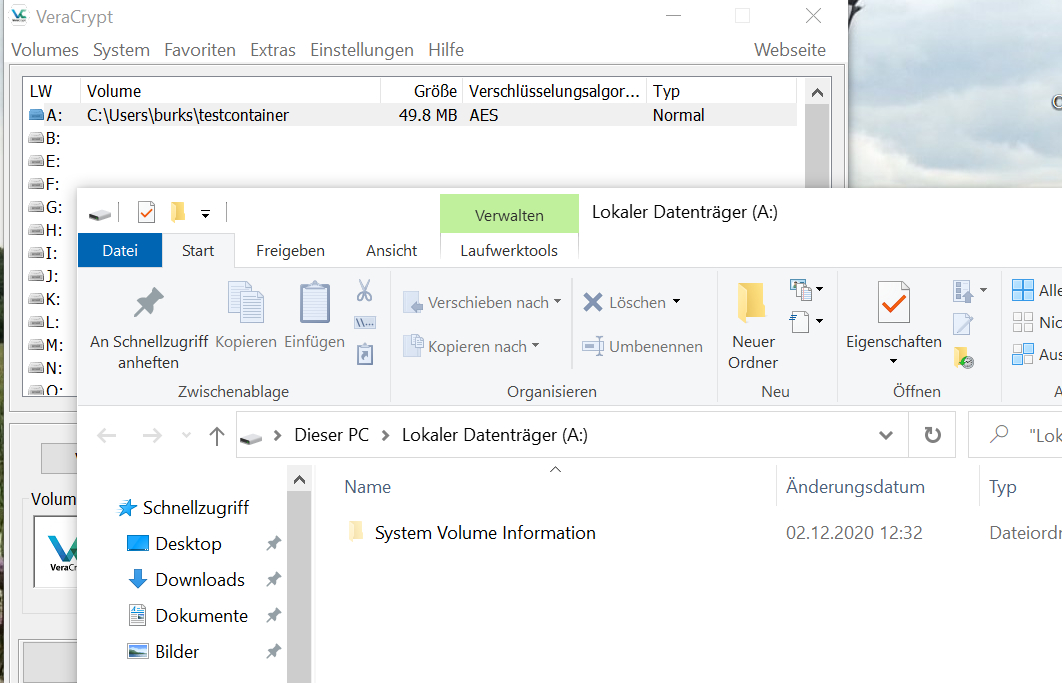
Wenn Sie auf den Screenshot klicken, sehen Sie die englische Version von VeraCrypt für Linux.
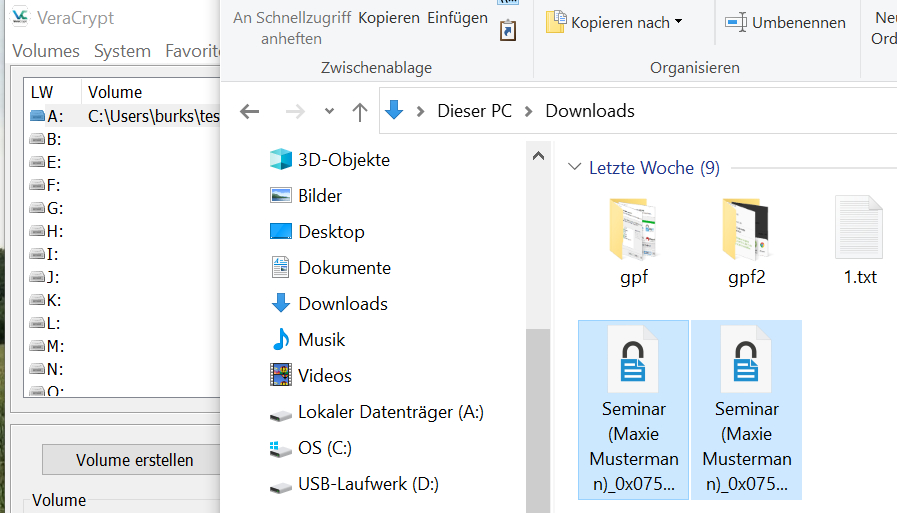
Wenn Sie auf den Screenshot klicken, sehen Sie die englische Version von VeraCrypt für Linux.
Bei diesem Beispiel sind nur zwei Dateien in dem Ordner – Testschlüssel von OpenPGP. In der Linux-Variante (auf den Screenshot klicken) ein paar Dateien mehr. In dem Screenshot ganz unten sehen Sie, dass Windows den VeraCrypt-Ordner als “Laufwerk A” im Dateimanager anzeigt.