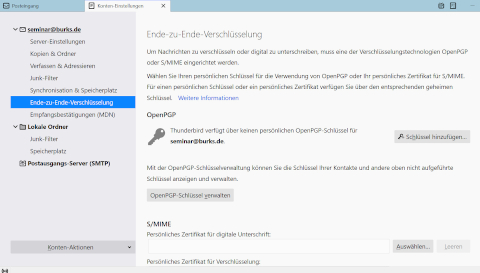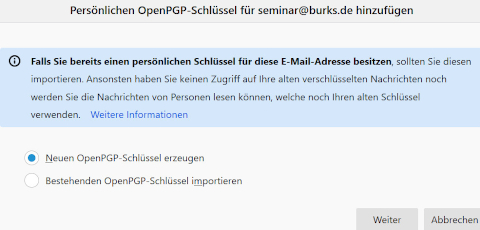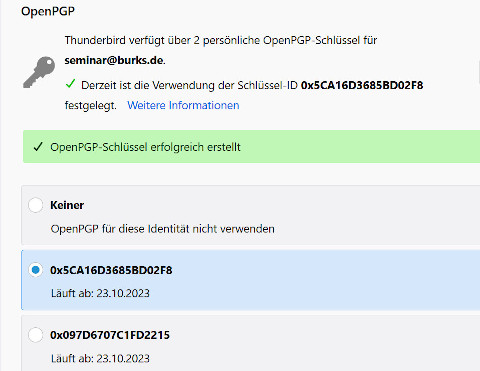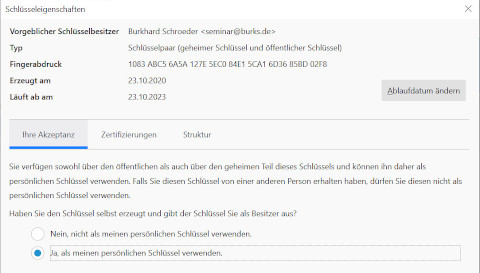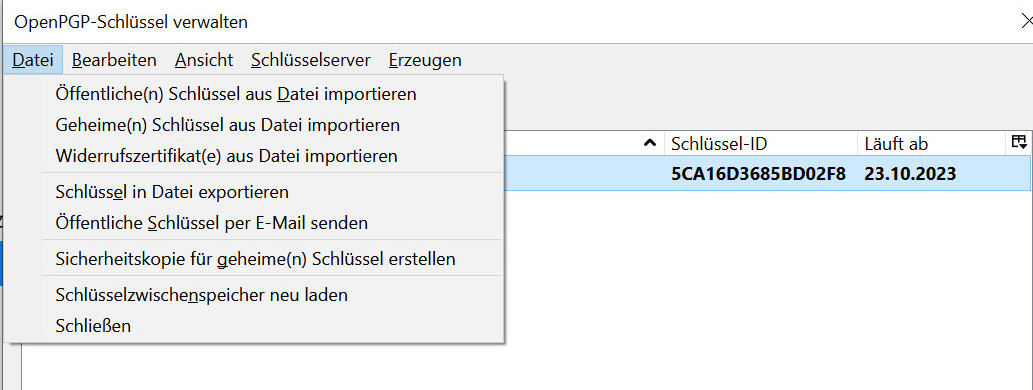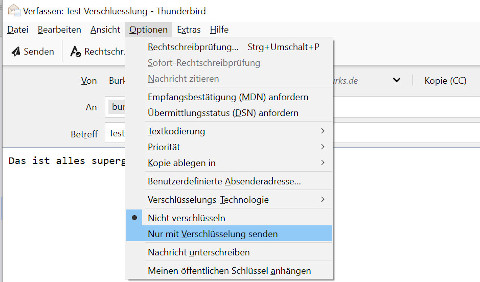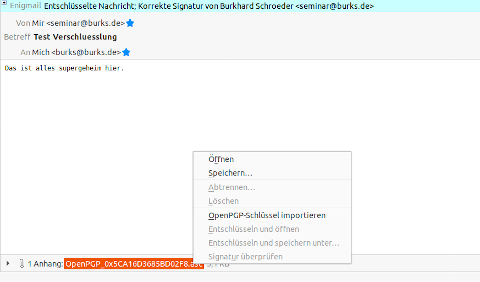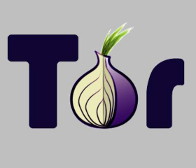Tutorial: Verschlüsseln mit Thunderbird 78.0 (Windows)
Lernziele:
– Das E-Mail Programm Thunderbird (ab Version 78) wird vorausgesetzt.
– (einmalige) Installation des Verschlüsselungsprogramms “The GNU Privacy Guard” samt dessen Komponenten,
– (einmaliges) Erzeugen eines Schlüsselpaares,
– Export und Import öffentlicher Schlüssel,
– Senden einer verschlüsselten E-Mail.
Dauer: ca. 15 Minuten

Dieses Tutorial zeigt, wie man E-Mails verschlüsselt – ab Version 78 des E-Mail-Programms Thunderbird. Im Gegensatz zu den älteren Versionen bringt Thunderbird jetzt sein eigenes Verschlüsselungsprogramm “ab Werk” mit. Wir benötigen also weder GnuPG noch ein Add-on wie Enigmail.
Auf der obigen Skizze ist das Thema grau unterlegt.
Alle Funktionen, die man braucht, in nur einem Programm – die Sache sollte also einfacher sein als vorher. Es gibt natürlich wie immer ein paar Fallstricke.

Ein Schlüsselpaar erzeugen

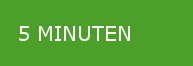 Zeitaufwand: fünf Minuten
Zeitaufwand: fünf Minuten
Schwierigkeitsgrad: leicht
Nur Verschlüsselungssysteme, die mit einem öffentlichen Schlüssel (“public key”) und einem privaten Schlüssel (“private key”) arbeiten, sind sicher.
[(Optional: Was ist “asymmetrische” Kryptografie und warum ist das sicher? Hier wird mehr erklärt.]
Die Funktionen zum Ver- und Entschlüsseln verstecken sich in den Konteneinstellungen unter dem Menü Ende-zu-Ende-Verschlüsselung (vgl. Screenshot oben – zum Vergrößern klicken). Bevor wir loslegen, müssen wir ein so genanntes Schlüsselpaar erzeugen.
Wir wählen den Button Schlüssel hinzufügen – womit erzeugen gemeint ist. Das Programm erzeugt einen geheimen und einen öffentlichen Schlüssel – das Schlüsselpaar. [Das sind schlicht zwei Dateien im ascii-Format: American Standard Code for Information Interchange.]
Die verschiedenen Optionen, die angeboten werden (vgl. Screenshot unten, wie lange gültig usw.), sind Kür – man kann alles so lassen, wie es schon eingestellt ist. Man kann das sportlich sehen und den “längsten” Schlüssel wählen – hier 4096 Bit.
Das Ergebnis – hier nur ein “Dummy”: Ein Schlüssel (aus zwei Teilen), der eine unverwechselbare Kennung hat – die ID 0x5CA16D3685BD02F8. Diese ID kann man nicht fälschen. Man erkennt einen Schlüssel an der E-Mail-Adresse, die man zu Beginn definiert hat und an der Kennung.
Man kann natürlich einen Schlüssel Olga_Kurylenko@007.com nennen und ihn benutzen, aber die ID kann man nicht selbst bestimmen – das ist reine Mathematik. Wir sehen schon, dass die Authentizität eines Schlüssels nicht so einfach festgestellt werden kann. Das Problem können und müssen wir sofort lösen, weil das Programm später meckerte, wenn wir eine verschlüsselte E-Mail schreiben wollten.
Wir gehen wieder in Konteneinstellungen zum Menü Ende-zu-Ende-Verschlüsselung und schauen uns OpenPGP-Schlüssel verwalten an. Da dürfte nur das gerade von uns erzeugte Schlüsselpaar zu sehen sein. Ein Mausklick zeigt uns dessen Akzeptanz – wir müssen noch einmal kräftig virtuell nicken und bestätigen, dass wir diesen Schlüssel verwenden wollen.

2. Schritt: Den öffentlichen Schlüssel exportieren und importieren
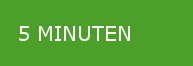 Zeitaufwand: fünf Minuten
Zeitaufwand: fünf Minuten
Schwierigkeitsgrad: leicht
In der Schlüsselverwaltung unter dem Menü Datei haben wir alles hübsch beisammen: Importieren, exportieren, ein Widerrufszertifikat erzeugen (wenn unser Schlüssel später ungültig wird und wir ihn optional auf einen Schlüsselserver hochgeladen hatten) usw.. Wir brauchen nur den Export und den Import, alles andere kann warten. Export: unseren offentlicher Schlüssel müssen alle diejenigen bekommen, mit denen wir verschlüsselte E-Mails austauschen wollen. (Vorsicht: Nicht den geheimen exportieren – der bleibt immer schön auf unserem Rechner – nur für ein Backup des Schlüsselpaares ist dieses Feature nützlich).
Wir müssen auch jeweils deren öffentliche Schlüssel importieren. Haben wir das getan, erscheinen “fremde” öffentliche Schlüssel in unserem “Schlüsselbund” (OpenPGP-Schlüssel verwalten).

Eine verschlüsselte E-Mail schreiben und versenden
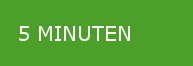 Zeitaufwand: fünf Minuten
Zeitaufwand: fünf Minuten
Schwierigkeitsgrad: leicht
Mehr müssen wir nicht tun. Wir schreiben jetzt eine schrecklich geheime E-Mail im Klartext, drücken dann im Menü Optionen und aktivieren dort nur mit Verschlüsselung senden. Später kann man so genannte Empfängerregeln erstellen, mit wem man im Klartext schreibt und mit wem nicht – um nicht immer wieder die Optionen bemühen zu müssen.
In diesem Beispiel hat der Dummy mit der E-Mail-Adresse seminar@burks.de an den Burkhard Schröder (burks@burks.de) geschrieben, nachdem er sich meinen öffentlichen Schlüssel vom Impressum der Webseite geholt und importiert hat. Das Ergebnis kann sich sehen lassen. Der Screenshot unten zeigt mein Thunderbird (Linux). Man muss nur das Passwort eingeben (was optional ist) und der kryptische Datensalat verwandelte sich in Klartext. Der öffentliche Schlüssel des Dummys ist als Attachment auch gleich mitgekommen, falls man den noch nicht hatte. Den brauche man, um zu antworten.
Last update: 24.10.2020